New Customer Setup (System Galaxy Programming)
This topic covers how to set up a new Company including adding the Cluster, Customer Name, Department Name, and System Operator.
FEATURED TOPICS
New Customer/Cluster Programming
Adding a Cluster in System Galaxy
Adding a System Operator Login
Supporting Documentation
Adding Clusters & Customers to the Cloud System
This section describes how to add the required system programming when you are on-boarding a new company in the cloud system.
About the “Default Cluster” (the first cluster for the first customer’s panel):
The System Galaxy software has one preprogrammed cluster, which is named “Default Cluster” and is Cluster “ID# 1”. This first cluster is intended to be used for the first controller of the first customer being added to System Galaxy. There is also one preprogrammed Controller (Unit 1) already added to the Default Cluster. To use the Default Cluster, change the Cluster Name in SG to reflect your first customer’s identity. When you install your first customer’s controller, you will configure the CPU to be “Unit 1” in “Cluster 1” so it can connect to the Event Server as controller 1 in the Default Cluster. Since the first controller is preprogrammed, you won’t need to import the first controller into the default cluster, however you must import the boards of the first controller. Note that you will use the full instructions to add any additional controllers and clusters as needed. Also, you must add the first Customer, Department and Operator(s) as normal.
The following is required for each new Company you bring on-board . . .
-
Add a Cluster (at least 1 is required): a cluster contains the hardware programming for the new customer.
-
Add a Customer (1 required): adds the Company’s name to the system for system-wide data filtering.
-
Add a Department (at least 1 is required): supports data filtering in the operator profile.
-
Add a System Operator (at least 1 is required): creates the Company’s login and configures data filtering rules.
Adding a Cluster in System Galaxy
You must create at least one Cluster for each new Customer/company.
EXAMPLE: ‘Acme Signs’ is a new company. The dealer will create a new Cluster named "Acme Signs" within the System Galaxy ‘Cluster Programming screen’. After the Cluster is saved and the panels are connected to the Event Server, then the controllers and boards can be imported into the System Galaxy programming.
-
Open the Cluster Programming screen ( go to Configure > Hardware > Loops/Clusters ).
-
If this is the first cluster for the first customer ... you can simply rename the Default Cluster to reflect the name of your first customer. Then advance to the next programming sections for Adding the New Customer, New Department, and Operator; as normal.
-
If this is not the first cluster/first customer ... then continue to the next step (Step 2) to add a new cluster.
-
-
Click the Add New button to start adding a new Cluster.
-
Enter the new Cluster Name.
NOTICE: If your Customer is going to need more than one Cluster, you will want to create a name that will different between multiple clusters for the same company - such as ACME Cluster 01, ACME Cluster 02, etc. -
Enter a CPU Board Serial Number that is appropriate for the board model (635 vs. 600).
CPU serial numbers are located on the CPU board or the CPU box.
-
600-series CPU serial numbers must start with “02”
-
635-series CPU serial numbers must start with “03”
-
-
Select the “600” System Type.
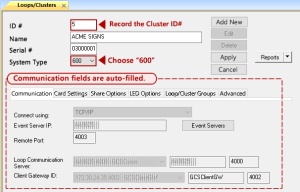
Cluster Programming screen | Communication Tab
-
The Event Server IP Address and Remote TCP Port will be auto-filled in the Communication tab.
-
Click the Apply button. The new cluster has been added to System Galaxy.
-
Write down the System ID number of your new cluster. You will need to enter this number into the Cluster ID# during the hardware configuration.
-
The new cluster name should now be visible in the Hardware Tree (View > Hardware Tree).
Adding a New Customer (required)
You must add a Customer (Customer Name) in the System Galaxy software.
-
In System Galaxy, go to Configure > System > Customers
-
Click Add New button.
-
Enter the Company Name into the Customer Name field.
-
Click Apply to save changes.
Adding a Department Name (required)
Add at least one Department in the System Galaxy software.
-
In System Galaxy, go to Configure > Cards > Department
-
Click Add New button
-
Enter the Department Name into the Name field.
-
Assign the appropriate Customer Name from the droplist (required).
-
Click Apply to save changes.
Adding a System Operator (required)
System Operators must be created for the new Company (Customer).
-
Go to Configure > System > System Operators
-
Click Add New button.
-
Enter the Operator Name.
-
Enter the password and the confirmation password (must match).
Password must be minimum of 14 Characters and include at least ...
-
1 uppercase
-
1 lowercase
-
1 number
-
1 symbol
-
-
Configure password expiration settings as desired.
-
Make sure "No Filters" option is not checked (unchecked).
-
Make sure "Master Operator" option is not checked (unchecked).
-
Assign the Customer Name to the operator (required).
-
Click on the Loop Filters tab - to assign Cluster Name(s) that you want the operator to see.
-
Select (highlight) the desired Cluster(s) in the Excluded column.
-
Click the Arrow button to move the chosen Cluster to the “Included” column.
NOTE: Only the events and hardware belonging to clusters shown in the “Included” column will be visible to the operator.
-
-
Click on the Cardholder Access Group Filters tab ...
-
Select the Loop (cluster name) in the Loop drop-list field.
-
Set the ‘Ignore Access Group Filters’ option to OFF/unchecked.
-
Select (highlight) the desired Access Group(s) in the Excluded column.
-
Click the Arrow button to move the selected group(s) into the “Included” column.
NOTE: Only the access groups shown in the “Included” column will be visible to this operator.
-
-
Click on the Department Filters tab ...
-
Set the ‘Ignore Access Group Filters’ option to OFF/unchecked.
-
Select (highlight) the desired Department(s)
-
Click the Arrow button to move the selected department(s) into the “Included” column.
NOTE: Only the departments shown in the “Included” column will be visible to this operator.
-
-
Click Apply button to save the changes to the operator programming. See Next Topics for further instructions.
Validate Customer Setup: At this point you can sign-in to LaunchPoint with the newly created operator login, and verify that all pertinent data is showing or filtered correctly in the LaunchPoint pages and system reports - such as events, cardholders, access groups, activities, etc.
Summary of Data Filtering
The System Operator should see the following ...
should see loop/clusters that are "included" in Loop Filters tab
should see access groups that are "included" in Access Group Filters tab
should see departments that are "included" in Loop Filters tab
should see cardholders enrolled by any operator who is assigned to your customer (customer name). For example, whenever Jane Doe adds a cardholder, the cardholder is automatically associated with the Acme Signs customer.
The System Operator should not see ...
should not see data (events, loops, access groups, cardholders) for a different customer (customer name) in the system.
should not see data from the same customer if it is “excluded” via the System Operator filtering. Two operators belonging to the same customer can be filtered to see different data based on which Departments, Loop/Clusters, Access Group filters are applied.
NEXT TOPICS